Word13では 挿入タブの オンライン画像を実行します。 Officecomクリップアート の検索ボックスにキーワードを入力して検索するようになっています。 インターネットへの接続が可能でないと使用できません。 検索結果が表示されますので、使用したいクリップアートをクリックして選択し、 挿入ボタンをクリックします。 文書に挿入されました。 クリップヘッダー部分にイラスト画像を挿入することができました。 同じようにフッターにも同じ手順でイラスト画像を挿入していきます。 フッター部分にマウスカーソルを合わせます。 Wordのメニューツール「挿入」から、「画像」を選択します。 ※上記手順と同じLine Pocket ワードで文字を挿入して図形がずれた、といった経験はないでしょうか。 これはアンカーが移動したためです。 「アンカー」とは、図形の挿入位置を示す錨マークのこと。 図形を選択すると、左余白に現れます。 通常、図形上端のある段落に表示され、その段落が上下に移動するとそれに合わせてアンカーも移動し、図形がずれてしまいます
ワードでお絵かき シニアのパソコン夢工房
ワード イラスト 挿入 方法
ワード イラスト 挿入 方法-ピアノのイラストが数多く表示されるので、イメージにあった画像をクリックして挿入します。 Word 03の場合 Word 03の場合は、挿入メニューの図のクリップアートをクリックします。ワード 19, 365 の図や画像をグループ化する方法を紹介します。複数の図や画像をまとめて移動するなどの操作ができるようになります。グループ化できないときは配置が行内になっているのが原因



1つのエクセルファイルから 複数のwordへ差し込み文書はできないのでし Yahoo 知恵袋
作業ウィンドウを使用して、挿入するには クリップ アート 作業ウィンドウを表示します。 クリップ アートを挿入する位置でクリックしてカーソルを移動し、挿入 をクリックします。次に、図 をポイントし、クリップ アート をクリックします。 補足使いたい画像をクリックで選択後、挿入ボタンをクリックします。 ダイアログボックス右下の挿入ボタンは、 を押すと更に選択肢から選ばなければならず面倒なので、 ではなく挿入となっているボタンをそのまま押します。ワードで写真やイラストを任意の位置に入れる方 ワードで写真を挿入するには? 写真に限らず、パソコン内にある画像をワードに挿入するには、「挿入」タブの「画像」を利用する。この時、写真の保存先を事前に調べておきたい。
図の挿入ボタンをクリックします。 メニューバーを使う方法 メニューバーの挿入→図→ファイルからを選択します。 ファイルの場所を選択し、挿入する図(ファイル)を選択します。 初期状態画像を挿入すると、 図が切れたり非表示になってしまうことがあります。 現象 ↓のように枠だけで、図が表示できません。 原因 行間が固定値の場合、図のレイアウト を「行内」にしている画像は切れてしまいます。行内 とは文字列と同じ扱いであるため、行間の固定値より大きいMicrosoft Word(ワード)で、メニューバーを使って 「挿入」-「図」-「クリップアート」 あるいは 「ファイルから」 などを選択して、画像を挿入すると、最初に挿入された場所から画像をマウスによるドラッグで移動させようとしても、うまくいかずに困ってしまうことがあります。
2 イラストを入れる 挿入絵画像枠作成を選択します。 枠の基準 で文字を選択します。 貼り付けたい画像のファイル名を選択します。 OKをクリックします。 カーソル位置にイラストが貼り付けられ、すべてのページの同じ位置に同じイラストがワードでイラストを挿入すると、|(カーソル)のある位置に入り、文章の配置が崩れますね。 イラストを思いどおりにレイアウトするには、文章との関係を指定する必要があります。 この設定を「文字列の折り返し」と呼び、標準では「行内」が指定され、イラストが1つの文字と同じ扱いになります。 この設定を「四角形」や「背面」などに変えればWord 13 で文書にイラスト (クリップアート) を挿入する手順 文書内の画像を挿入する位置をクリックします。 挿入、オンライン画像 の順にクリックします。



レイヤーの図表を作りたいのですが 閲覧ありがとうございます Yahoo 知恵袋
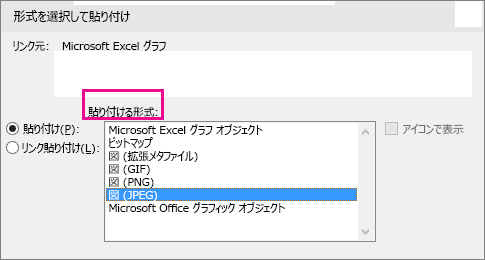



形式を選択して貼り付け Office サポート
ワードプレスで記事を書いていて、写真やイラストを入れたくなる時がありますよね。 そこで今回は、新エディタ(Gutenberg)での写真・イラストの挿入方法をご紹介していきます。 ワードプレスには 旧エディタ と 新エディタ があります。 これまで3 Word(ワード)で図や画像が移動できない原因と対処法 31 まずはWordで図や画像を貼り付ける 32 図や画像を選択状態にする 33 図や画像の向きを変えるちょっとしたコツ 4 初心者向けのWordの使い方ならこちらをご覧くださいテキストボックスなら、写真や画像の上でも自由に文字が書けますよ。 今回のポイント テキストボックスの挿入は「挿入タブ」→テキストの「テキストボックス」 透明にするには「描画ツール 書式」→図形のスタイルの「図形の塗りつぶし」 縦書きに



オフィスの正しい画像の取り扱い



Word ワード にページ番号を設定する方法 削除や途中から入れる基本的なやり方も ワード Word の使い方 All About
画像を挿入します。挿入方法はこちらを参照。 画像を左クリックして選択します。 画像が選択された状態で、画像の上にマウスカーソルを合わせて右クリックします。 コンテキストメニューが表示されますので、図の書式設定を選択します。ワードでクリップアートや画像を挿入した直後、自由な位置に移動できないことにイライラした経験はないでしょうか? 今回は、その原因と解決方法を紹介します。 執筆者:井上 健語 ワード(Word)の使い方ガイド



ホームページの作り方 入門
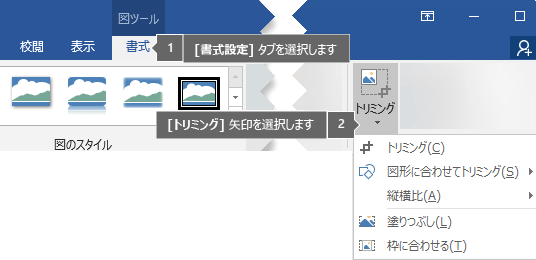



図を図形に合わせてトリミングする Office サポート
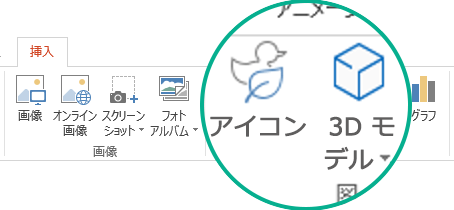



ファイルにクリップ アートを追加する Office サポート



Excelで画像の色を調節 タイトルロゴやバナー イラスト等のgifやping画像の背景を透過処理してホームページに溶け込む様に加工します ここでは タイトルロゴを作成しながら最後に透過処理をします タイトルロゴやバナーの作成にも役立つ



京都と滋賀でパソコンの資格を取るならユウコム Pcスクール オフィスソフト




ブログ 市民パソコン塾



超パソコン入門 ワード5 絵入りハガキを作ろう



1つのエクセルファイルから 複数のwordへ差し込み文書はできないのでし Yahoo 知恵袋




ワードでポスターを作ろう 事例 コンサート編 サイビッグネットのお役立ちブログ




ワードでポスターを作ろう 事例 コンサート編 サイビッグネットのお役立ちブログ



年賀状作成方法 パソコンでの年賀状の作り方 2



超パソコン入門 ワード7 図の挿入と調整




Word講座 Lesson 05 表現力をアップする機能 エクセル ワード徹底攻略 講座形式でお届けします



Word ワード で図や写真を挿入する ワードで図を使いこなす



エネルギーと環境 について調べて まとめて プレゼンしよう
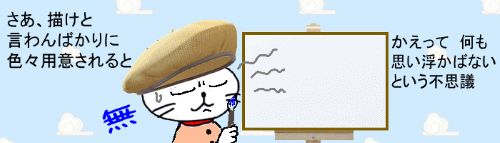



Word 描画キャンバスの使い方 でじログ部



ワードでお絵かき シニアのパソコン夢工房




Pop作成で実践 Wordで画像やイラストを扱う簡単活用術 気楽生活 Office Outdoor




Powerpointを拡張しよう 資料作成が格段に便利になる無料アドイン10選 Ferret



G T O の業務日誌 ワードでもtodayを使いたい
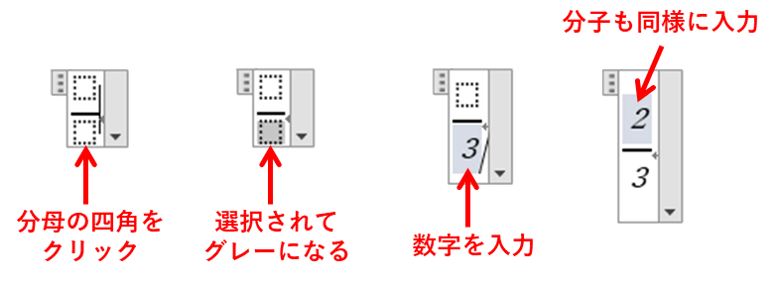



ワードで分数を書く方法 ルビーパソコン教室 徳島市 あなたのペースで学習できます
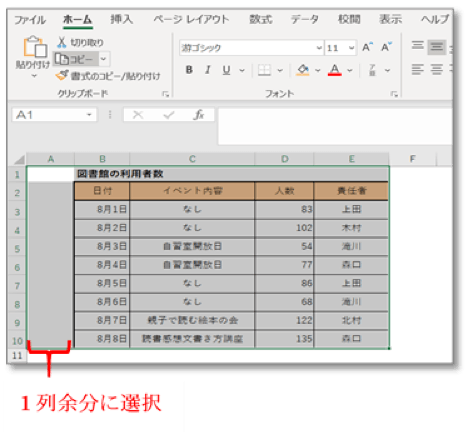



Excelの表を画像として保存するには コピー方法や保存形式を解説 社会人生活 ライフ Itスキル フレッシャーズ マイナビ 学生の窓口



Word ワード のテキストボックスの使い方 ワードで図を使いこなす



京都大学同窓会 卒業生の相互交流と親睦を図り 連携を深めるために




エクセル13でお絵描き ワードアートを使用 ふたたび桜 恥の上ぬり Pcで絵を描くぞ




コピーした内容を図として貼り付ける Excel 一般 即効テクニック Excel Vbaを学ぶならmoug



G T O の業務日誌 ワード
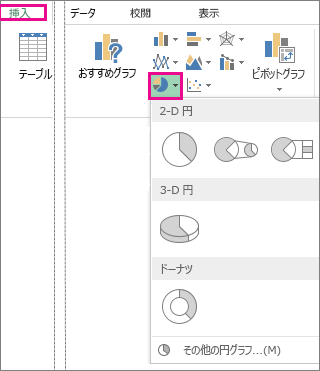



円グラフを追加する Office サポート




令和3年度講座予定 いわきコンピュータ カレッジ




大きな一文字を印刷 Word 03 初心者のためのoffice講座




ワードアートできのこを描くぞ 恥の上ぬり Pcで絵を描くぞ
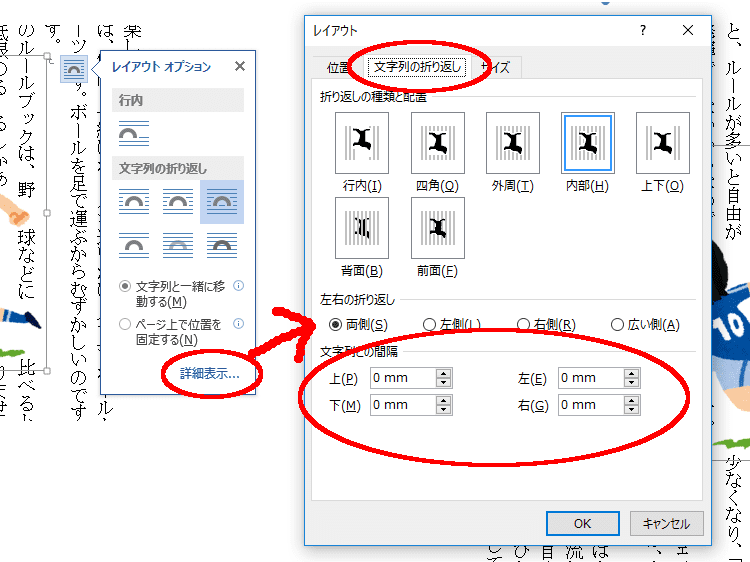



Wordの 文字列の折り返し を フル活用する2つのポイント 志木駅前のパソコン教室 キュリオステーション志木店のブログ
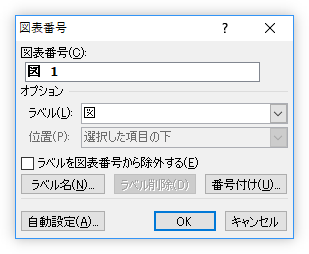



Word ワード で図表番号を挿入する方法 リンクした番号の更新やスタイルの変更 Prau プラウ Office学習所
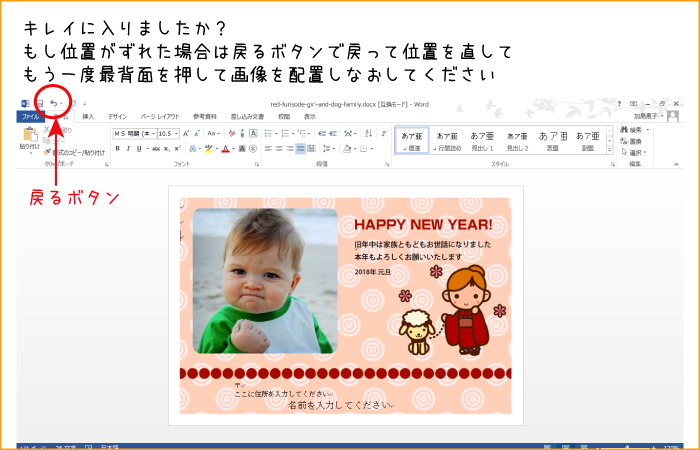



写真入り年賀状の作り方 Wordでテンプレートを使い簡単に作成する方法
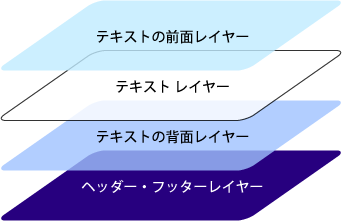



知っておきたいword文書のレイヤー構造 罫線を含んだ定型文書のうまい作り方とは 1 4 Enterprisezine エンタープライズジン
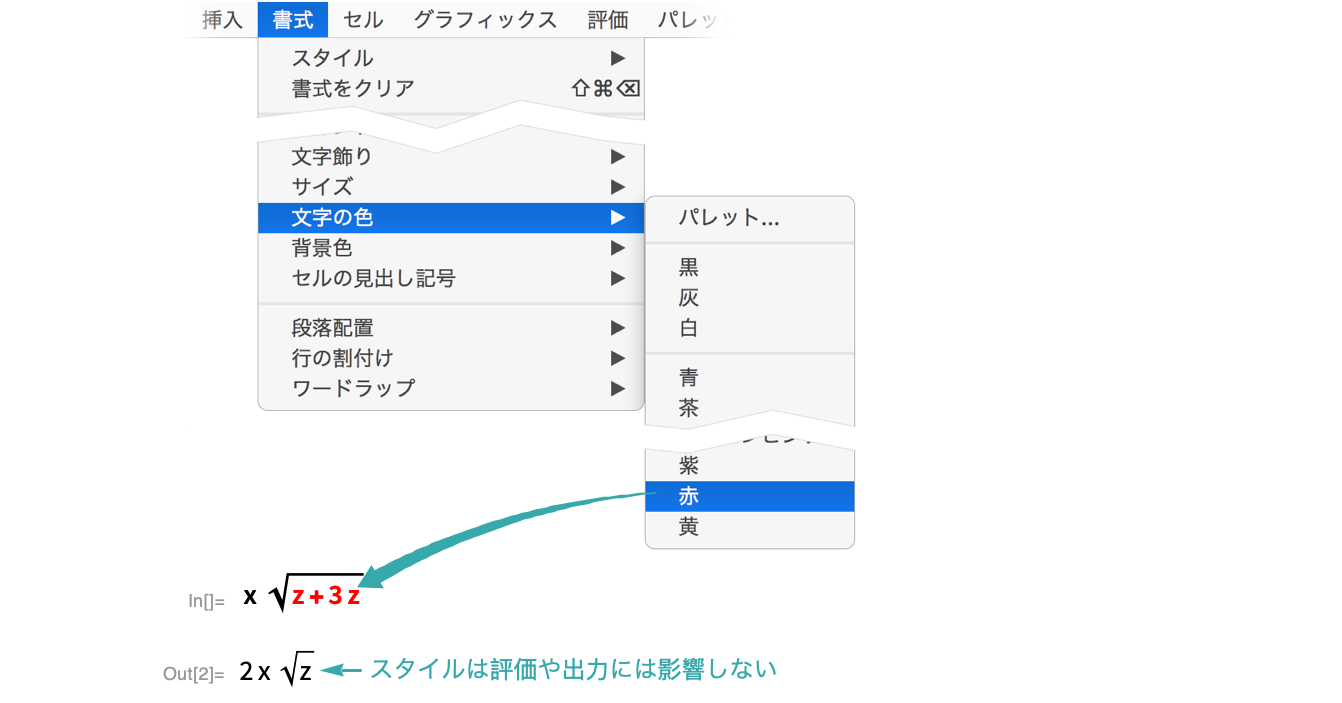



25 ワード テキストボックス 透過 Pcスマートフォンとpc用のhd壁紙



Word ワード のテキストボックスの使い方 ワードで図を使いこなす



140




これでピッタリ 実寸サイズで印刷物を作る4つの方法 Sokoage Magazine
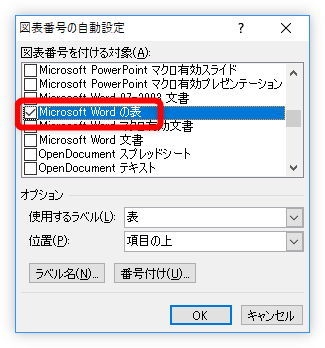



Word ワード で図表番号を挿入する方法 リンクした番号の更新やスタイルの変更 Prau プラウ Office学習所
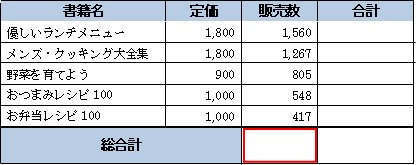



Word 10 のブログ記事一覧 パソコンサポート q A




Powerpointを拡張しよう 資料作成が格段に便利になる無料アドイン10選 Ferret
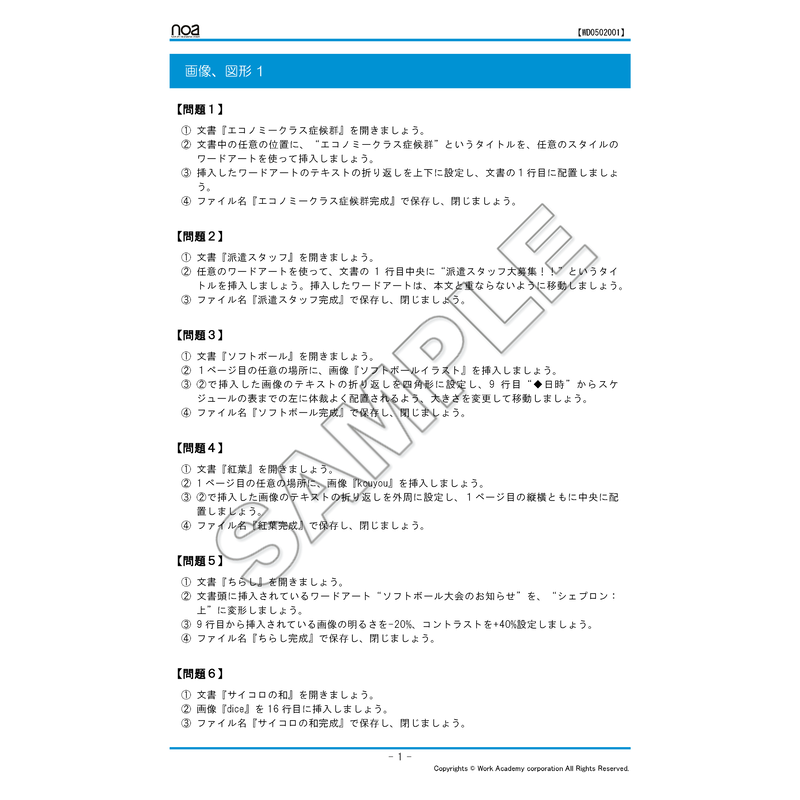



Word 画像 図形1 Noa出版の素材屋さん 練習問題 ダウンロード教材販売中




Popづくりはword一択 ちゃんと使えばここまで出来る 気楽生活 Office Outdoor
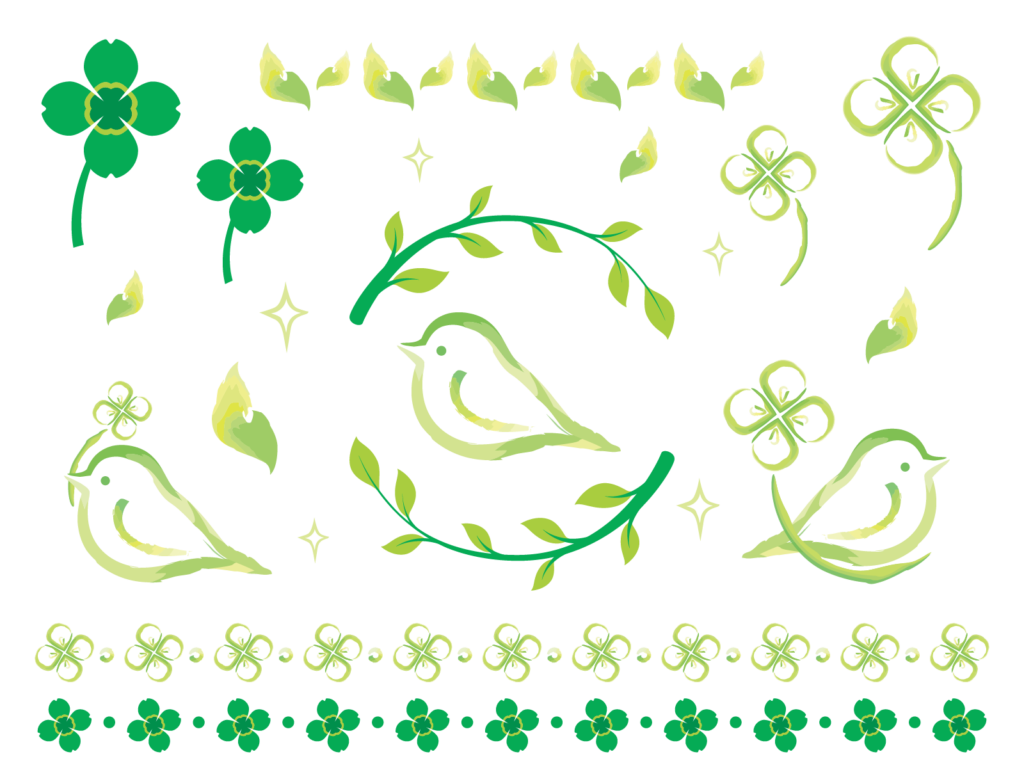



複数のまとまったイラスト素材を部分的に切り抜くには Wordの場合 自分でチラシを作るなら 自作チラシ Com



エクセル ワード パワーポイント アクセス動画パソコン教室 楽ぱそdvd 2013 動画パソコン教室使い方入門講座
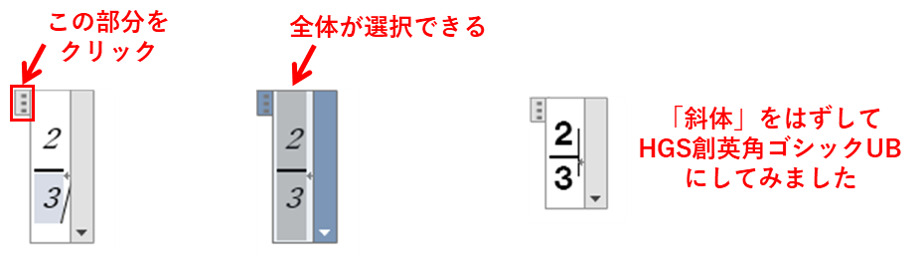



ワードで分数を書く方法 ルビーパソコン教室 徳島市 あなたのペースで学習できます



年賀状作成方法 パソコンでの年賀状の作り方 2



Word ワード 講座 パソコン教室で仕事 就職に効く エムズ



楽らくパソコン教室ーword講座案内
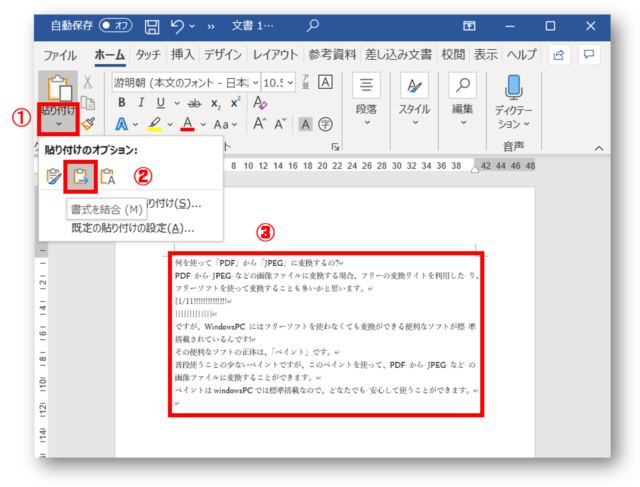



写真の文章をwordに変換 スマホなどで撮影した画像の文字をワードにテキスト化する方法 ちあきめもblog




Word入稿ガイド 名刺印刷専門ショップ 名刺本舗



1




Microsoft Office Word ワード での入稿方法 Windows版 同人誌 印刷 株式会社 栄光 栄光情報最前線



写真挿入のやり方 引越しはがき 無料テンプレート ダウンロード




Word講座 Lesson 05 表現力をアップする機能 エクセル ワード徹底攻略 講座形式でお届けします




Word編集のポイント 小説編 Leme




素材の使い方 みんなの教材サイト 日本語教師のためのユーザー登録制サイト



Q Tbn And9gcsctekywjy5qwuay3apayconppr9vmwwjcfhowpiisdwbzklqls Usqp Cau



エクセル ワード パワーポイント アクセス動画パソコン教室 楽ぱそdvd 2013 動画パソコン教室使い方入門講座




千社札を作ってみませんか そのまま印刷して切るだけ うちわ文字 J Labo House




Adobe Readerでpdfに画像を貼り付ける方法 株式会社一向社
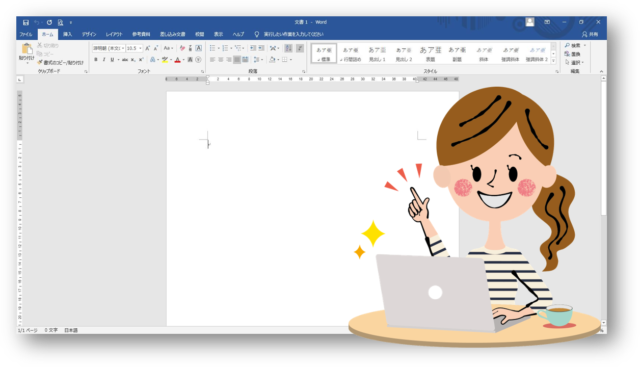



どの程度 事務職で求められるワード エクセルの基本操作ができる人 ちあきめもblog



Word ワード のテキストボックスの使い方 ワードで図を使いこなす




アドビ公式 Word文書に署名を挿入する方法 Adobe Sign




初心者のワードとエクセル 武蔵小杉 元住吉から通えるパソコン教室 初心者から上級者までパソコンをまなぶ パソコンを遊びたおす パソコンbini元住吉スクールのパソコン教室



超パソコン入門 ワード5 絵入りハガキを作ろう



エクセルで見やすいフローチャートを効率的に作成する方法 Udemy メディア




Wordのリボンを使ってますか 日付を入力せずに挿入しよう 女性限定 マンツーマン指導のパソコン教室 京都
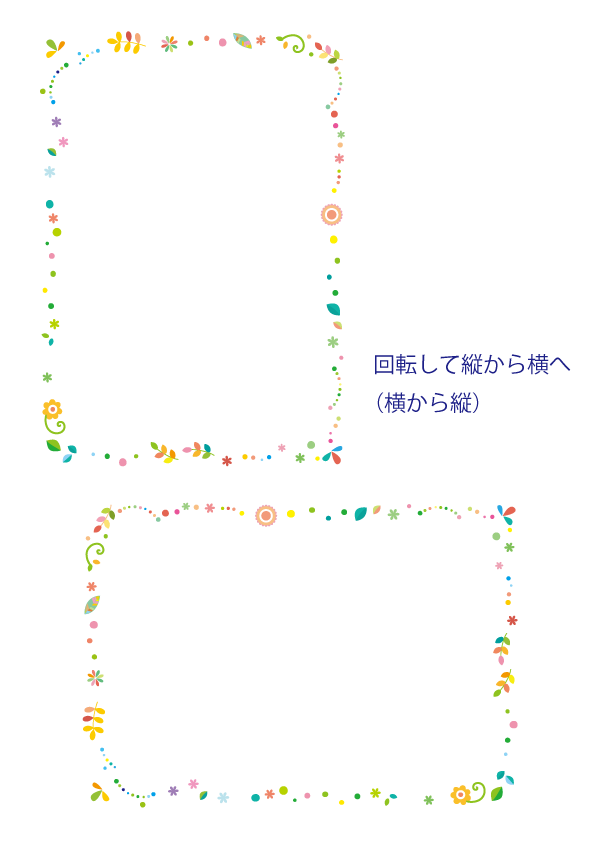



ワードを使って画像を90度回転させる方法 手順 使い方 素材ラボ




これでピッタリ 実寸サイズで印刷物を作る4つの方法 Sokoage Magazine




Ipad活用講座 Wordの基本操作をマスターしよう 藤本宏征 工学 Kindleストア Amazon




25 ワード テキストボックス 透過 Pcスマートフォンとpc用のhd壁紙



Wordで名刺作成 Kenスクールブログ
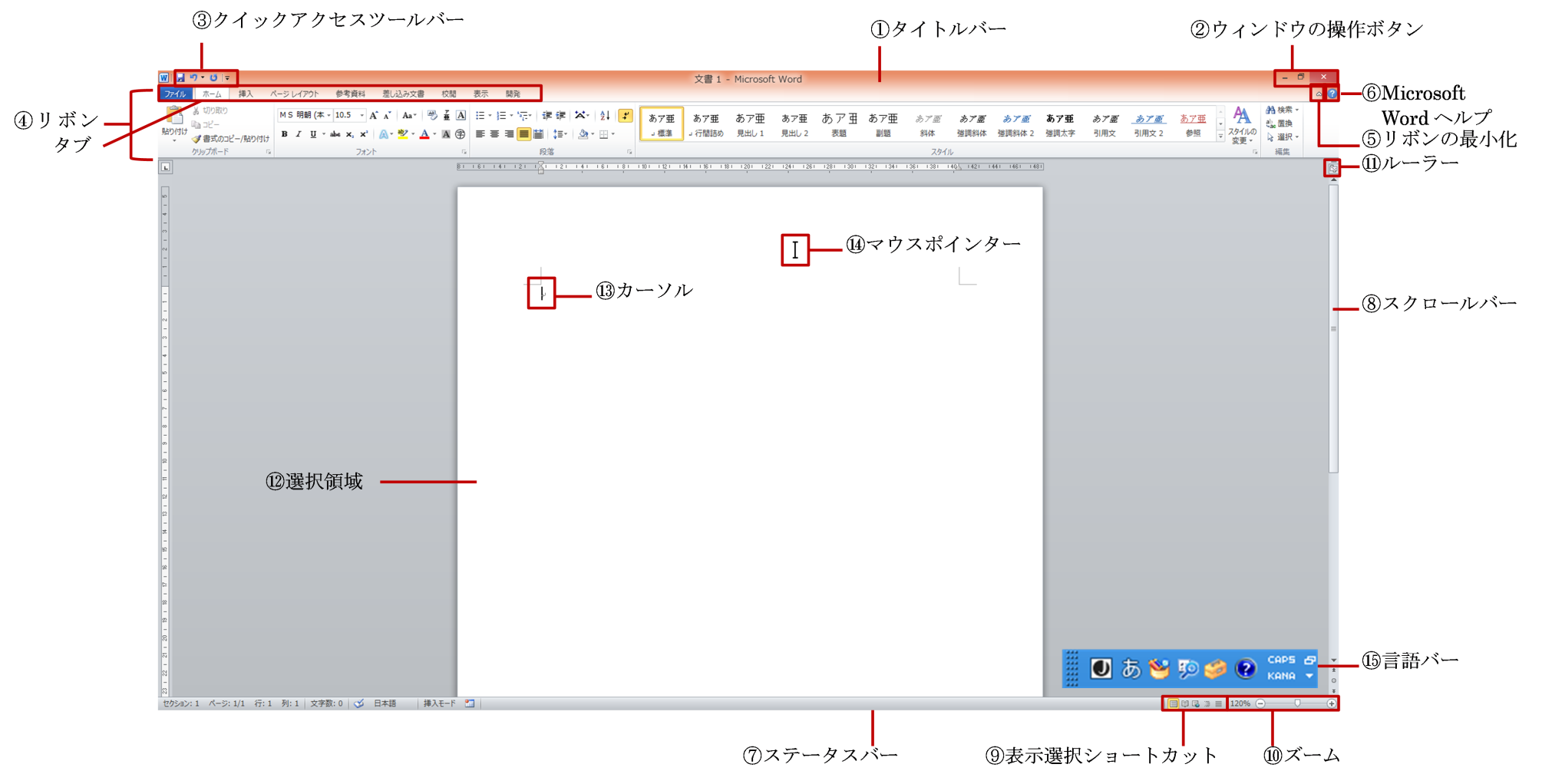



Microsoft Wordの基本的な使い方 Ux Milk
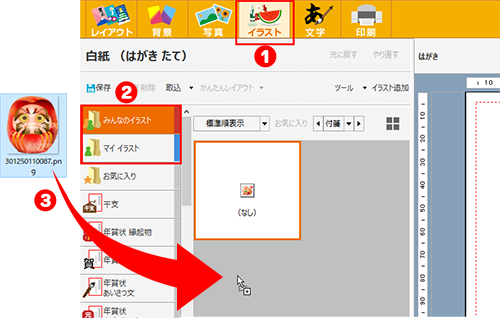



写真やイラストの取り込みについて 筆ぐるめ わからない できないを解決
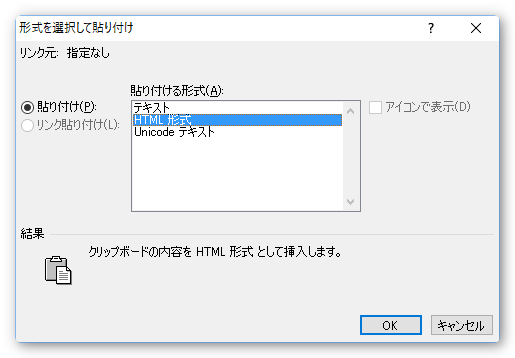



Word ワード での 形式を選択して貼り付け について Prau プラウ Office学習所
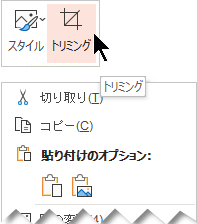



Office で図をトリミングする Office サポート
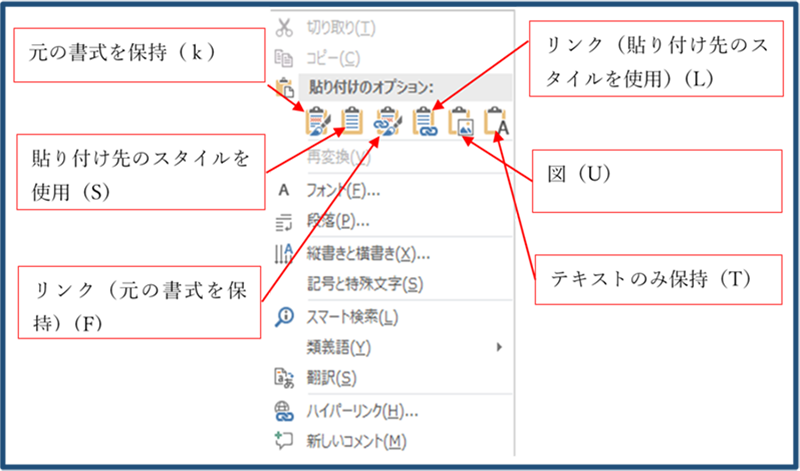



Excel 表 Word 貼り付け Mac Amrowebdesigners Com
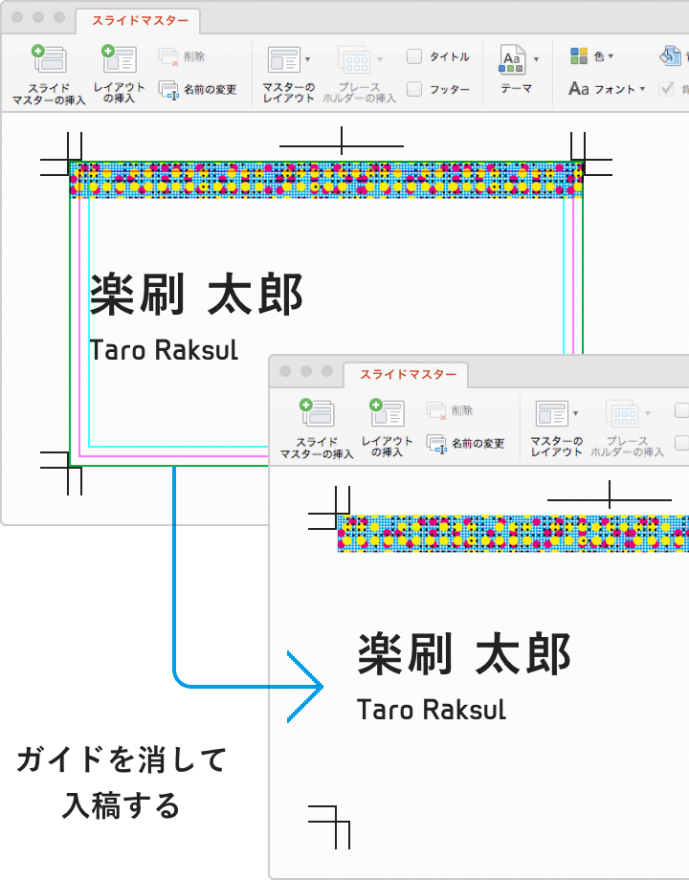



ラクスルなら変換無料 ワード パワーポイントのデータ入稿手引き ラクスルマガジン




ワードでチラシを作るとき 押さえておきたいポイントは 埼玉戸田ぴんぽいんとパソコン教室 ブログ引っ越しました Ranaco Net



オリジナルの表札で手作り Pop広告と屋号 クリップアート




Microsoft Office Word ワード での入稿方法 Windows版 同人誌 印刷 株式会社 栄光 栄光情報最前線



Microsoft Wordで テキストの上に図を重ねる方法 Web制作tips
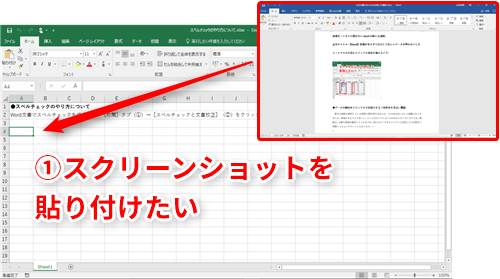



Excel効率化 スクリーンショットの撮影 挿入をエクセルだけで 画像入りの操作手順書をすばやく作成するテク いまさら聞けないexcelの使い方講座 窓の杜
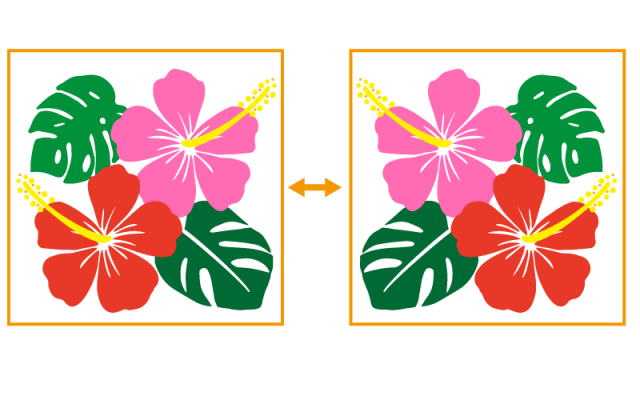



ワードで画像を反転させる方法 手順 使い方 素材ラボ
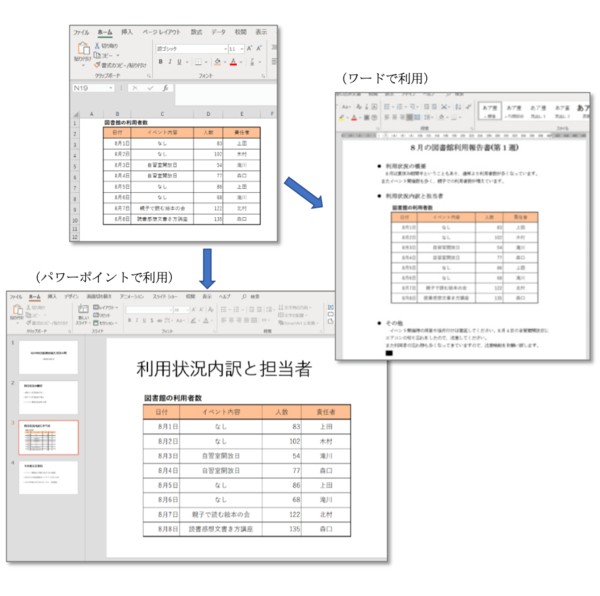



Excelの表を画像として保存するには コピー方法や保存形式を解説 社会人生活 ライフ Itスキル フレッシャーズ マイナビ 学生の窓口



オートシェイプの使い方 ワードで図を使いこなす
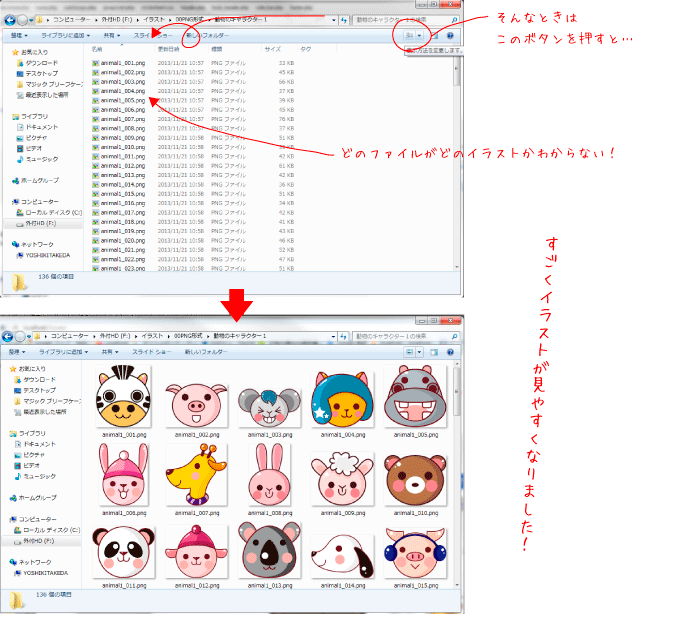



Word Excel Powerpointでイラストを挿入させて使ってみよう イラストレーター素材 Ai Eps 商用可能



エクセルで見やすいフローチャートを効率的に作成する方法 Udemy メディア



ワードでお絵かき シニアのパソコン夢工房
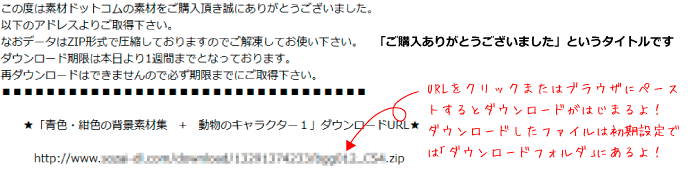



Word Excel Powerpointでイラストを挿入させて使ってみよう イラストレーター素材 Ai Eps 商用可能




世界一やさしいエクセル ワード パワーポイント 16 13 Office 365対応 世界一やさしいシリーズ トップスタジオ タトラエディット 工学 Kindleストア Amazon



1
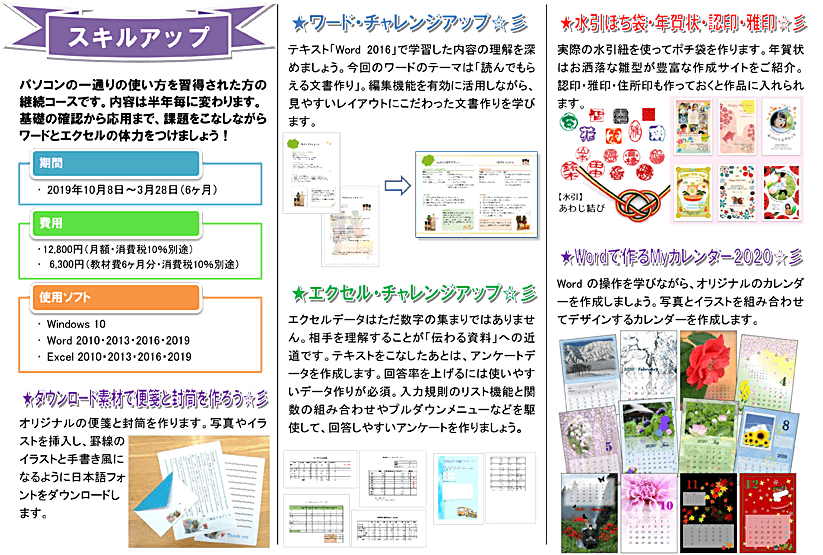



22 継続 中級者向け パソコン塾 三郷教室



ワードとエクセルを変換する方法とは 便利な業務効率化スキル Udemy メディア



Word ワード で作るはがき作成方法2



超パソコン入門 ワード7 図の挿入と調整




ワードでポスターを作ろう 事例 コンサート編 サイビッグネットのお役立ちブログ



ホームページの作り方 入門


0 件のコメント:
コメントを投稿